Di bagian ke 3 dalam tutorial membangun website wordpress di VPS cloud berbasis linux ini kita akan melakukan koneksi SSH menggunakan Putty. Buat yang belum membaca bagian pertama dan kedua, atau mau lihat bagian lainnya, silahkan klik link dibawah ini:
1. Informasi dasar Digital Ocean, mengenal DO secara garis besar
2. Membuat Droplet/VPS dengan sistem operasi Ubuntu
3. Melakukan koneksi dengan Droplet lewat SSH/Putty
4. Instalasi LEMP, Linux-EngineX-Mysql-Php
5. Instalasi WordPress
3. Melakukan koneksi dengan droplet lewat SSH/Putty
sedikit recap dari langkah ke 2:
Add your SSH keys – saya menyarankan kamu sudah menginstall Putty Gen terlebih dulu, untuk mengenerate ‘private key’, masukkan key tersebut ke dalam list SSH dengan mengklik ‘New SSH key’, beri nama key sesuai website yang menjadi project kamu nanti. Jangan lupa di simpan secara lokal file ‘private key’ berekstensi .ppk yang sudah digenerate oleh Putty Gen tadi.
Sekarang waktunya kita mencari file .ppk yang sudah disimpan secara lokal tadi, untuk digunakan pada koneksi putty. Kelebihan melakukan koneksi SSH dengan putty menggunakan private key adalah: kita bisa men-disable remote login menggunakan password, jadi hanya yang menggunakan private key yang bisa login ke server vps. Lebih baik dari sisi keamanan.
Ada yang tahu caranya mendisable remote login linux menggunakan password? Boleh dishare dikolom komentar 🙂
Ok, saya berikan contoh tampilan putty dibawah ini:
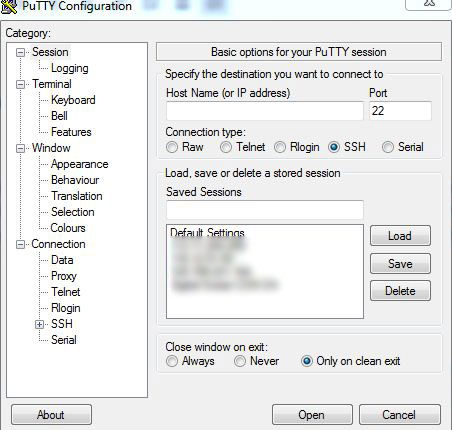
Masukkan IP droplet kamu di kolom ‘Hostname’ port SSH adalah 22 (kamu bisa menggunakan port lain). Di kolom ‘saved session’ beri nama droplet kamu, lalu klik button ‘save’ supaya lain kali kamu ingin melakukan ssh, tinggal double klik aja session droplet-nya.
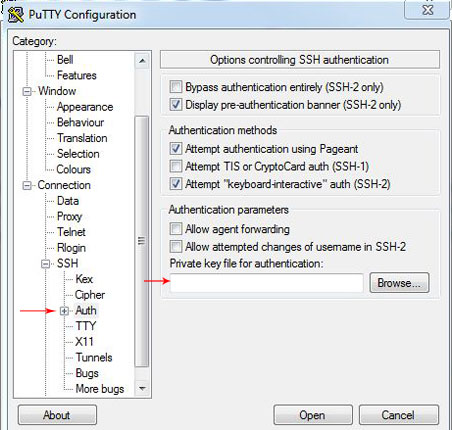
Kemudian di tree menu sebelah kiri, klik ‘SSH’ -> ‘Auth’.
‘Browse’ lokasi dimana kamu menyimpan private key yang dibuat di langkah kedua tadi. Kembali ke layar ‘session’ dulu (gambar 1.) dan klik tombol ‘save’ supaya di koneksi berikutnya Putty akan menggunakan Private key tersebut.
‘Open’, silahkan masukkan user dan password. Saya tidak menyarankan login menggunakan root, tapi untuk pertama kali boleh lah. Untuk membuat user dan memasukkan user tersebut kedalam grup ‘Sudo’ (untuk menjalankan perintah dengan level keamanan root).
Langkah melakukan koneksi ssh ke server linux kamu sudah selesai, selanjutnya? Install webservernya dong 🙂
Ada komentar mengenai langkah ke 3 ini? Boleh sharing di kolom komentar yaa