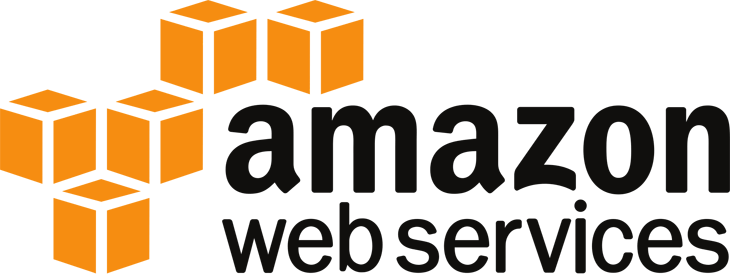AWS (Amazon Web Services) belakangan ini semakin santer terdengar suaranya, karena semakin banyak pula yang menggunakan teknologi cloud hosting. Jika kamu memutuskan bahwa sudah saatnya website kamu benar-benar menggunakan infrastruktur cloud, maka AWS adalah pilihan yang sangat lengkap! Hampir semua jenis layanan ada di AWS, cloud, storage, database, file hosting, tinggal sebut! dan tinggal bayar per jam! Yep billingnya dihitung per-jam.
Ok, sesuai dengan judul artikel saya coba jabarkan cara memulai webhosting di AWS(cara hosting web). Sekedar informasi, sewaktu saya menulis ini, saya masih bisa mendapatkan free 1 tahun untuk paket micro (512mb memory dan 28gb storage). So, jika kamu pelanggan Amazon – pernah belanja di amazon.com, tinggal daftar pake account yang sama. Dan waktu daftar juga perlu memasukkan nomor kartu kredit yang valid.
Langkah 1: Launch instance
Mari asumsikan akun anda sukses terdaftar di AWS, langkah pertama memulai webhosting di Amazon web services adalah dengan membuat instance.
Pilih amazon service -> EC2. Anggaplah instance AWS ini sebagai sebuah VPS/ Server virtual kamu. Panduannya cukup mudah, tinggal pilih image apa yang mau digunakan. Apakah ubuntu, redhat, suse, windows, Amazon juga punya versi linux sendiri namanya AMI (apapun pilihannya, ingat pilih yang masuk kategori ‘free tier‘ jika ingin tetap gratis).
Catat dan simpan file/password ketika proses wizard menganjurkannya. Kategori ‘free tier’ juga membatasi lokasi server virtual kamu.
Setelah sukses launch instance, ‘EC2 Dashboard’ kamu menunjukkan informasi instance. IP address, DNS name dan image yang digunakan.
Langkah 2: Koneksi ke Instance lewat SSH / Putty (windows)
Sewaktu membuat instance, proses wizard men-generate private key (.pem) yang kemudian kita simpan. Gunakkan PUTTYgen untuk merubahnya menjadi file .ppk. File .ppk tersebut baru bisa digunakan untuk login ke instance kita. User default AWS adalah ec2-user. Langkah lengkapnya ada disini: http://docs.aws.amazon.com/AWSEC2/latest/UserGuide/putty.html
Langkah 3: Install LAMP server
Di langkah ini berarti kamu sudah berhasil login ke Virtual Server kamu di AWS, yeay! Sekarang kita perlu menginstall web server supaya, web kamu bisa diakses via browser. Jangan takut jika kamu baru berurusan dengan shell/unix command, tutorial ini sangat berguna meningkatkan pemahaman kamu dalam waktu cepat!
Link lengkap instruksinya ada disini: http://docs.aws.amazon.com/AWSEC2/latest/UserGuide/install-LAMP.html
Intinya: menginstall webserver, memberikan permission kepada folder website, menginstall mysql server, menginstall phpmyadmin (web based GUI database mysql), melakukan pengamanan dasar.
Diakhir langkah ini, harusnya kamu sudah bisa mengakses phpmyadmin, dan halaman awal website kamu. Langkah 4, boleh dilihat juga jika kamu ingin menginstall wordpress di server AWS kamu.
Langkah 4: menginstall wordpress di server AWS
Link lengkap: http://docs.aws.amazon.com/AWSEC2/latest/UserGuide/hosting-wordpress.html
Saya pribadi menganjurkan menggunakan WSFTP dan Sublime text editor untuk mengedit file wp-config.php. Phpmyadmin untuk membuat database-nya. Namun layak diikuti juga langkah membuat database wordpress di link diatas.
—————————–
Dari sisi resource server, AWS menawarkan dedicated server yang murah,total management dan sangat scalable.
So, menurut kamu, lebih pilih mana: web hosting konvensional dengan cpanel/whm, atau web hosting semacam AWS ini?